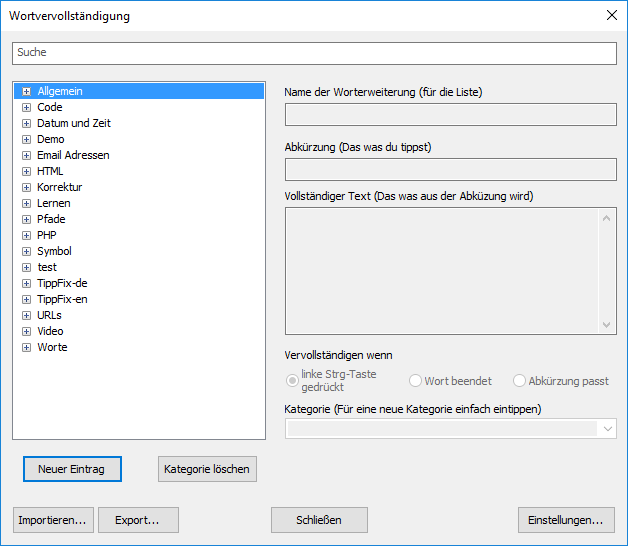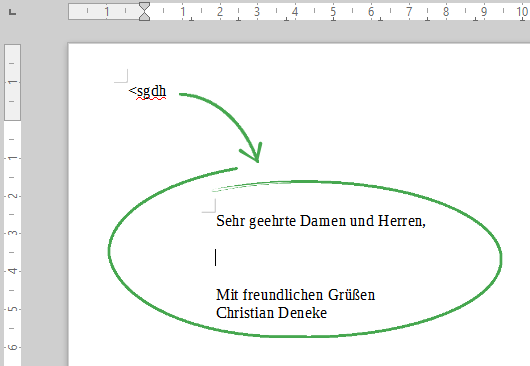 Möchtest du endlich mit dem Textbausteine erstellen loslegen? Dann habe ich ein paar Tipps die dir später lästige Änderungen sparen.
Möchtest du endlich mit dem Textbausteine erstellen loslegen? Dann habe ich ein paar Tipps die dir später lästige Änderungen sparen.
Den ersten Teil, nämlich das eigentliche Erstellen der Textbausteine schauen wir uns hier an. Den zweiten Teil nämlich das Textbausteine verwalten habe ich in einen eigenen Post ausgelagert.
Was gibt es denn nun zu beachten?
Nehmen wir an, du möchtest einen Textbaustein erstellen, der aus „lg“ den Text „Liebe Grüße“ macht und stehst jetzt vor der Frage, wann die Abkürzung ersetzt werden soll. Dafür stehen dir drei Möglichkeiten zur Auswahl. (Natürlich kannst du für jede deiner Abkürzungen bestimmen, nach welcher Regel sie ersetzt werden soll.)
- Auf Tastendruck
- Nach vollständigem Wort
- Sobald die Abkürzung passt
Diese Entscheidung für einen Baustein zu treffen ist nicht allzu schwer, aber mit der Zeit werden sich so einige Bausteine ansammeln. Und wenn du dann dein Ersetzungsmuster umstellen möchtest, ist das mühselig. Dein erstes Ziel ist es also dir ein Ersetzungs-Muster zu überlegen, mit dem deine Textbausteine in deinen Schreibstil passen.
Die Erweiterung auf Tastendruck passt sich nicht so gut in den Schreibfluss ein, sondern ist besser geeignet für „besondere“ Ersetzungen und Berechnungen.
Die Erweiterungsarten „Nach vollständigem Wort“ und „Sobald die Abkürzung passt“ scheinen auf den ersten Blick ähnlich, der Teufel steckt aber im Detail. Wenn eine Abkürzung als Wort ersetzt werden soll, bedeutet das, dass vor dem Kürzel ein Satz- oder Leerzeichen stehen muss und es mit einem Satz- oder Leerzeichen abgeschlossen sein muss, damit es ersetzt werden darf. Ein Beispiel dafür wäre ein Kürzel wie „abk“ das nur dann durch „Abkürzung“ ersetzt werden soll, wenn es als Wort allein steht.
Wenn du für „abk“ die Ersetzungsmethode „Sofort“ einstellen würdest, wirst du bei Worten wie „abkommen“ auf ein Problem stoßen. Denn durch die sofortige Ersetzung würde in deinem Text das Wort „Abkürzungommen“ stehen. Und das wäre ärgerlich.
Deshalb die Empfehlung, im Zweifelsfall die Ersetzungsregel „Nach vollständigem Wort“ zu nutzen. Damit vermeidest du falsche Ersetzungen.
Bevor wir uns anschauen, wie das Textbausteine erstellen in TastenTrick im Detail funktioniert, ist hier nochmal eine kurze Zusammenfassung der Ersetzungsarten (mit ihren Vor- und Nachteilen).
Erweiterung auf Tastendruck
Die Erweiterung auf Tastendruck erklärt sich glaube ich von selbst. Diese Erweiterung passt nicht so gut zum Einsatz beim Schreiben. Du gibst die Abkürzung ein und aktivierst die Erweiterung dann durch die linke Strg-Taste.
Vorteile
Es gibt keine Möglichkeit zufällig eine Abkürzung auszulösen und ich bin frei in der Auswahl meiner Abkürzungen.
Nachteile
Ich muss immer ein Aktivierungstaste drücken, damit etwas passiert. Das unterbricht mich in meinem Schreibfluss.
Erweiterung nach vollständigem Wort
Hier wird die Abkürzung direkt nach einem Wort-Ende-Zeichen, also Leerzeichen, Zeilenumbruch oder Satz-/Sonder-Zeichen, in den Textbaustein erweitert. Das ist praktisch, wenn ich automatisch Tippfehler wie zum Beispiel „dei“ statt „die“ korrigieren möchte, ohne ein Problem bei „dein“ zu bekommen.
Ein wichtiges Detail ist, dass es ein ganzes Wort sein muss, also vorne und hinten „Trennzeichen“ haben muss. Vor allem das „vorne“ vergisst man leicht.
Vorteile
Ich brauche keine Aktivierungstaste. Die Erweiterung wirkt sich nicht so störend beim Schreiben aus, da ich nicht erst auf eine Taste drücken muss.
Nachteile
Ich muss Fantasie-Begriffe als Abkürzung wählen, um Überschneidungen mit normalen Worten zu vermeiden.
Erweiterung sobald die Abkürzung passt
Hier erweitert sich die Abkürzung sofort zum Textbaustein, ohne auf weitere Aktivitäten zu warten. Das ist besonders gut geeignet, um Sonderzeichen wie zum Beispiel das spanische Enje (ñ) direkt mitschreiben zu können. Auch für Aktionen sind automatische Erweiterungen die erste Wahl, dazu aber später mehr.
Da diese Form der Worterweiterung sehr leicht unbeabsichtigt zu aktivieren ist, nutzt du am besten ein einleitendes Zeichen, das du vor deine Abkürzung stellst. Es sollte auf der Tastatur leicht zu erreichen sein und nicht in normalen Worten oder häufig getippten Zeichenfolgen vorkommen. Für mich ist es das „Kleiner“-Zeichen (<), da ich es leicht erreiche und ich mir keine Gedanken um zufällige Vorkommen in Texten machen muss.
Vorteile
Die Abkürzung wird immer ersetzt, unabhängig was ich davor oder danach tippe. Die Abkürzung funktioniert auch mitten im Wort.
Nachteile
Die Abkürzung wird immer ersetzt, unabhängig was ich davor oder danach tippe. Ich muss sehr darauf achten, dass keine meiner Abkürzung auch nur Teil eines Wortes ist.
Eigene Textbausteine erstellen
Nach dieser langen Einleitung kommen wir endlich wieder zurück zu der Frage, wie du deine eigenen Textbausteine erstellst. Dazu klickst du auf das TastenTrick-Icon und wählst aus dem Menü den Eintrag „Worterweiterungen verwalten“ aus.
Und landest dann direkt in der Textbausteinverwaltung. Die übrigens so aussieht:
Auf der linken Seite befindet sich eine Liste aller Worterweiterungen, geordnet nach Kategorie. Auf der rechten Seite wird die gerade ausgewählte Worterweiterung im Detail angezeigt.
Dabei steht der Name der Abkürzung für die Bezeichnung, mit der der Eintrag auf der linken Seite angezeigt wird. Das Feld Abkürzung beinhaltet die Abkürzung, die durch den vollständigen Eintrag ersetzt werden soll. Und in dem Feld Vollständiger Text befindet sich der vollständige Text, der an Stelle der Abkürzung eingesetzt wird.
Unter dem Eintrag Vervollständigen wenn findest du die drei Arten der Textbausteinersetzung, die ich oben beschrieben habe, wieder.
Wenn du jetzt auf Neu klickst, wird, zur allgemeinen Überraschung, ein neuer Eintrag erstellt. Das bedeutet, dass du die gerade beschriebenen Felder jetzt mit Leben füllen kannst.
Voilà! Und schon hast du deine eigene Worterweiterung.
Es geht aber auch einfacher
In den meisten Fällen wirst du wohl feststellen, dass der Text, den du gerade geschrieben hast, sich gut als Textbaustein machen würde. Genau für diese Situation gibt es die Tastenkombination Caps Lock+T.
Markiere den gewünschten Text, drücke Caps Lock+T und das oben gezeigte Fenster öffnet sich. Allerdings schon mit dem markierten Text in dem Feld „vollständiger Text“, so dass du nur noch die Abkürzung und den Namen einzugeben brauchst.
Neugierig? Probiere TastenTrick die nächsten 30 Tage kostenlos aus.