Du findest Textbausteine großartig? Sehr gut. Ich auch. Und damit du auch noch lange den Überblick behältst, zeige ich dir jetzt, wie die Textbausteinverwaltung mit TastenTrick funktioniert.
Als erstes solltest du dir eine Strategie zum verwalten deiner Textbausteine zurechtlegen. Das verhindert, dass du irgendwann vor einem großen Haufen Abkürzungen stehst, von denen du nicht einmal mehr annähernd weißt, wozu sie dienen.
Der Weg zur Textbausteinverwaltung
Um zur Textbausteinverwaltung zu kommen, klickst du im TastenTrick-Menü einfach auf den Eintrag Worterweiterung verwalten.
Es öffnet sich direkt das Textbausteinverwaltungsfenster (übrigens ein gutes Wort zum Galgenraten), in dem du einen Überblick über deine gesammelten Textbausteine bekommst.
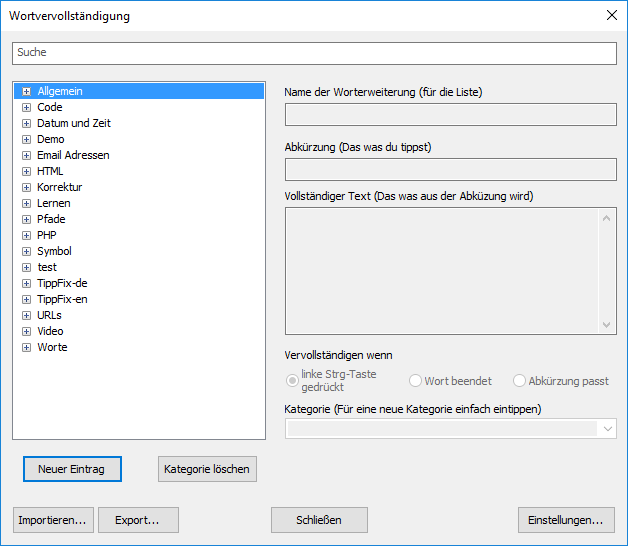
Ganz oben siehst du das Such-Feld. Es filtert direkt beim Tippen alle Einträge heraus, die den Such-Text weder im Namen, noch in der Abkürzung, noch im vollständigen Text enthalten. Damit kannst du sehr schnell nach bestimmen Einträgen suchen, ohne dich durch längere Kategorien klicken zu müssen.
Auf der linken Seite befindet sich das Kategorien-Verzeichnis, in dem alle Textbausteine nach ihrer Kategorie aufgelistet sind. Wichtig, es gibt keine Unter-Kategorien für deine Textbausteine.
Mit einem Doppelklick auf die Kategorie oder einem einfachen Klick auf das Kreuz davor, klappst du die Einträge auf und auch wieder zu. Wenn du einen Eintrag auswählst (einfach-Klick), werden dir auf der rechten Seite die Details des Textbausteins angezeigt. Per Doppelklick schaltest du den Eintrag in den Bearbeitungs-Modus.
Textbaustein-Details
Da wäre zuerst der Name, dessen einzige Aufgabe es ist, dich daran zu erinnern wofür du den Textbaustein erstellt hast.
Dann folgt die Abkürzung, die angibt mit welchem Kürzel dein Text eingefügt werden soll.
Das Feld „vollständiger Text“ ist wahrscheinlich selbsterklärend. Interessant ist es aber zu wissen, dass du im Textbaustein-Text selbst auch Platzhalter verwenden kannst. Es gibt noch einige mehr, aber damit du schon mal einen Eindruck bekommst, sind hier drei beliebte Beispiele:
- Nutze den Platzhalter {date:dd‘.’MM‘.’yyyy} um das aktuelle Datum im üblichen Datums-Format auszugeben.
- Benutze {|} oder {cursor} um den Cursor nach einsetzen des Textbausteins an dies Position zu setzen.
- Setze einfach den Platzhalter {clipboard} an eine beliebige Stelle im Baustein, um dort den Inhalt der Zwischenablage einzufügen.
Nachdem Abkürzung und vollständiger Text geklärt sind, kannst du noch Einstellen unter welchen Bedingungen die Abkürzung ersetzt werden darf.
Damit bleibt nur noch das Kategorie-Feld. Wie die Überschrift schon sagt, kannst du neue Kategorien einfach erstellen, indem du sie hier eintippst. Wenn du aber lieber eine der bestehenden Kategorien nutzen möchtest, kannst du sich auch einfach mit dem Auswahlfeld aussuchen.
Ein Klick auf den Bearbeiten Button und der Textbaustein wird editierbar. Der Button macht dabei Platz für die Speichern und Abbrechen Buttons. Statt den Abbrechen Button zu drücken, kannst du aber auch einfach einen anderen Eintrag auswählen. Das hat den gleichen Effekt.
Unter der Kategorien-Ansicht gibt es die Buttons Neuer Eintrag zum Erstellen eines neuen Textbausteins und Eintrag löschen bzw. Kategorie löschen je nachdem was du gerade ausgewählt hast. Bitte sei vorsichtig mit dem Löschen, es gibt keine Rückfrage.
Ich hoffe damit habe ich alle wichtigen Details zur Textbausteinverwaltung erwischt, wenn du noch Fragen hast, kannst du sie gern in die Kommentare schreiben.

