
Statt häufig gebrauchte Texte ständig von Hand zu tippen, ist es viel praktischer den Text auf eine Tastenkombination oder auf eine der Funktionstasten zu legen. Mit TastenTrick kannst du eigene Tastenkombinationen mit allen möglichen Funktionen und natürlich auch Texten belegen.
Wie das geht und wie eine etwas elegantere Möglichkeit aussieht, schauen wir uns jetzt gemeinsam an.
Text auf F-Tasten legen
Für die ungeduldigen: Wenn du TastenTrick bereits installiert hast, kannst du die Text-Ausgabe direkt über folgendes Eingabefeld erstellen. Durch einen Klick auf den „Text übernehmen“-Button wird der Text als Aktion und mit der gewählten F-Taste verbunden.
Keine Sorge, dabei wird nichts über das Internet übertragen. TastenTrick unterstützt eine eigene Link-Art (ähnlich wie ein Link im Browser), über die das Einfügen ohne das Netz funktioniert.
Bitte beachte, wenn du den Button mehrfach drückst, wird auch jedes mal eine neue Aktion erstellt. Das kann mühselig sein, die überflüssigen zu löschen.
Text per Tastenkombination einfügen
Bei TastenTrick ist es so, dass du deine neue Schnell-Schreib-Funktion in zwei Schritten erstellst. Zuerst brauchst du eine Text-Aktion, die du dann mit deinem Tastenkürzel verbindest. Das macht zwar zuerst ein bisschen mehr Mühe, gibt dir aber später die Möglichkeit deine Kombinationen und Kürzel einfach und schnell neu zu verbinden. Hier ist auch eine Video-Erklärung, für den besseren Überblick:
Eine Text-Aktion erstellen
Natürlich kannst du auch direkt in TastenTrick Aktionen erstellen. Klicke dazu auf das TastenTrick-Icon und wähle den Eintrag „Aktionen verwalten …“ aus. Es öffnet sich folgendes Fenster.
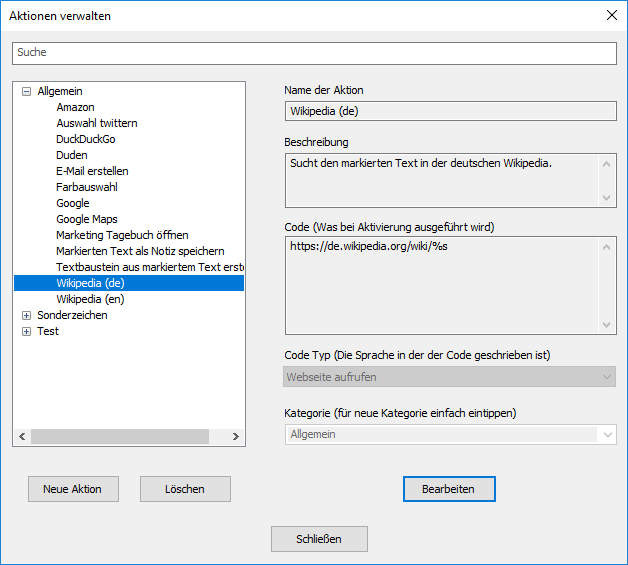
Mit einem Klick auf Neue Aktion werden die Felder auf der rechten Seite freigeschaltet, so dass du einen neuen Eintrag erstellen kannst.
Der Name der Aktion und die Beschreibung dienen dazu auch später noch herauszufinden, was diese Aktion denn eigentlich tut. Es mag im ersten Moment etwas merkwürdig erscheinen, eine Beschreibung für seine eigene Aktion zu schreiben, aber aus Erfahrung kann ich sagen, dass es eine gute Idee ist zumindest einen kurzen Satz zu schreiben.
Der Code Bereich ist der, in dem der eigentliche Inhalt steht. Hier schreibst du deinen Text rein.
Danach wählst du aus dem Code Typ Auswahlfeld den Eintrag Textausgabe und Tastenkombinationen. Wie du siehst gibt es noch ein paar andere Optionen, wie zum Beispiel das Aufrufen einer Webseite, aber das ist ein Thema für ein anderes Mal.
Zu guter Letzt kannst du noch eine Kategorie vergeben, indem du entweder die Kategorie direkt eintippst oder aus der Auswahl aussuchst. Für eine neue Kategorie gibst du einfach den neuen Namen ein und TastenTrick erstellt dir beim Speichern des Eintrags automatisch die Kategorie.
Damit ist die meiste Arbeit auch schon getan. Jetzt brauchst du nur noch ein Kürzel.
Eine Tastenkombination mit Text belegen
Nachdem du deine Aktion erstellt hast, musst du sie nur noch mit einer Tastenkombination verbinden. Dazu wählst du im TastenTrick-Menü (wieder klick auf das TastenTrick-Icon) den Eintrag Tastenkürzel verwalten … und siehst auch gleich folgendes Fenster:
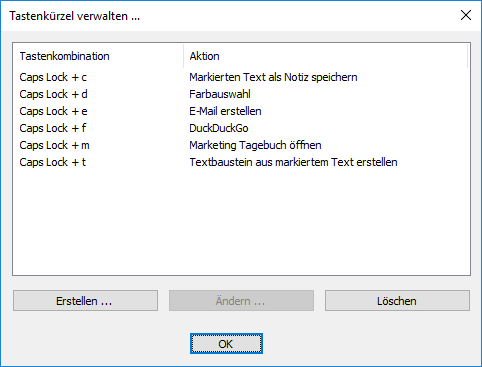
Hier hast du einen Überblick über alle Tastenkürzel, die du in TastenTrick verwenden kannst. Wenn du auf Erstellen … klickst, erstellst du eine neue Verbindung zwischen einem Kürzel und einer Aktion. Das sieht dann wie folgt aus:

Funktionstasten neu belegen
Wie du siehst, würde diese Auswahl die F1-Taste mit einer Suchfunktion für den gerade markierten Text auf der Amazon Webseite verbinden. Selbstverständlich kannst du auch eine Text-Ausgabe mit den Funktionstasten verbinden, zum Beispiel gibt dann die F1-Taste deine E-Mail-Adresse aus.
Allerdings solltest du beachten, dass die F-Tasten durchaus schon hilfreiche Funktionen bereitstellen. Hier ist ein Überblick:
Hinweis: Standard-Belegung der F-Tasten
Einige F-Tasten haben hilfreiche Funktionen, die du vielleicht nicht überschreiben möchtest. Hier ist eine kurze Liste der wichtigsten Funktionen:
- F1 Hilfe (öffnet die Hilfe in fast allen Programmen)
- F2 Umbenennen/Editieren (Vor allem in Datei-Explorer und Excel)
- F3 Suchen (in den meistenProgrammen, Browser, Editor etc.)
- F5 Ansicht aktualisieren (hauptsächlich im Browser)
- F6 In Browsern in die Adressleiste wechseln
- F10 Menü aktivieren
- F11 Vollbild-Modus im Browser
- F12 Office: „Speichern unter“; Browser: „Developer Tools“
Damit du noch mehr Tastenkombinationen nutzen kannst, die die anderen Kürzeln in deinem System nicht überlagern, kannst auch Aktionen an die TastenTrick-Taste (normalerweise Caps Lock) binden. So wird dann die TastenTrick-Taste + [Buchstabe] mit einer Funktion belegt.
Ein Tipp zur Auswahl der Kürzel: Verwende für besonders häufig verwendete Kombinationen eine Taste, die möglichst dicht an Caps Lock liegt, dadurch kannst du die Aktion blitzschnell mit der linken Hand aktivieren. Die rechte kannst du dabei weiter auf der Maus lassen.
Und damit hast du es geschafft. Du hast deine eigenen Tastenbefehl zum Text einfügen erstellt und damit den ersten Schritt gemacht, eine Menge Zeit zu sparen.
Textbausteine als weitere Möglichkeit
So lange es nur einige wenige Textblöcke sind, die du einfügen möchtest, sind Tastenkombinationen eine gute Wahl. Wenn es später aber mehr werden, dann empfiehlt es sich über den Einsatz einer Textbaustein-Software nachzudenken. Damit lassen sich Texte ganz bequem per Abkürzung einfügen, wie zum Beispiel mfg, das zu „Mit freundlichen Grüßen“ wird.
Wenn dich das interessiert, habe ich hier einen passenden Artikel, der dir alles wissenswerte über die Arbeit mit Textbausteinen erklärt.
