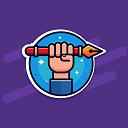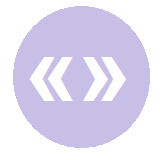
Es gibt viele Möglichkeiten Anführungszeichen zu schreiben. Die Guillemets «hier» sind zum Beispiel recht schick, aber es macht Mühe sie über die Tastatur ein deinen Word-Text einzufügen. Es gibt erstaunlich viele Anführungszeichen. Allein für den ersten Überblick hätten wir da:
- „Beispiel“ die klassischen Anführungszeichen, wie sie in Deutschland genutzt werden, auch liebevoll Gänsefüßchen genannt. Einleitend stehen sie unten. Am Ende stehen sie oben.
- “Beispiel” beide Anführungszeichen oben, üblich im englischen Sprachraum
- «Beispiel» französische Anführungszeichen auch Guillemets genannt (das sind nicht die << Zeichen)
- »Beispiel« umgekehrte Guillemets werden im deutschen Raum verwendet, sie werden auch Chevrons genannt
Eine sehr gute Auflistung, welche Anführungszeichen in welcher Sprache verwendet werden und wie man sie ineinander verschachtelt, findest du im Wikipedia-Artikel zu diesem Thema.
Die Frage ist nur, wie gibst du sie ein? Die meisten dieser besonderen Symbole befinden sich nämlich nicht auf einer Tastatur mit deutschem Layout.
Französische Anführungszeichen per Tastatur eingeben
Für unser Beispiel nutzen wir Guillemets aber das Prinzip funktioniert auch für einfache, spitze, eckige Anführungszeichen oder auch die anderen Symbole in der Liste weiter unten. Ohne Hilfsmittel gibt es zwei Wege das Zeichen einzufügen. Der erste ist recht langsam, braucht aber auch nicht so viel Gedächtnisleistung.
Auswahl aus der Windows Character Map
Windows bietet dir von Hause aus die „Character Map“ an. Das ist ein kleines Tool mit dem du Sonderzeichen suchen und einfügen kannst. Am einfachsten startest du es, indem du die Windows-Taste tippst und dann einfach anfängst „symbol“ zu tippen. Störe dich nicht daran, dass es zuerst kein Eingabefeld gibt. Windows macht das schon für dich. Nach den ersten paar Buchstaben sollte dir schon das Programm „Character Map“ angeboten werden. Klick einfach auf den Eintrag und es öffnet sich folgendes Fenster.
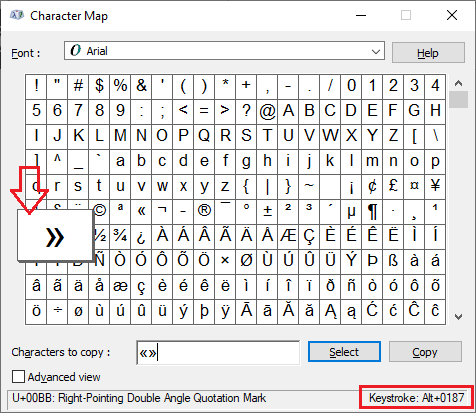
Hier kannst du durch die ganzen Symbole nach dem passenden durchsuchen, es per Klick auswählen und dann mittels „select“ in die Liste der Zeichen, die du kopieren möchtest einfügen. Wenn du alle interessanten Zeichen rausgesucht hast, legst du die Zeichen mit dem Copy Button in die Zwischenablage und fügst sie dann an gewünschter Stelle ein. Das funktioniert in jedem Programm.
Anführungszeichen in Word einfügen
Wenn du die Zeichen aber nur in Word brauchst, kannst du auch die von Office bereitgestellte Funktion nutzen. Wähle dazu den Reiter „Einfügen“ und klicke auf „Symbol“.
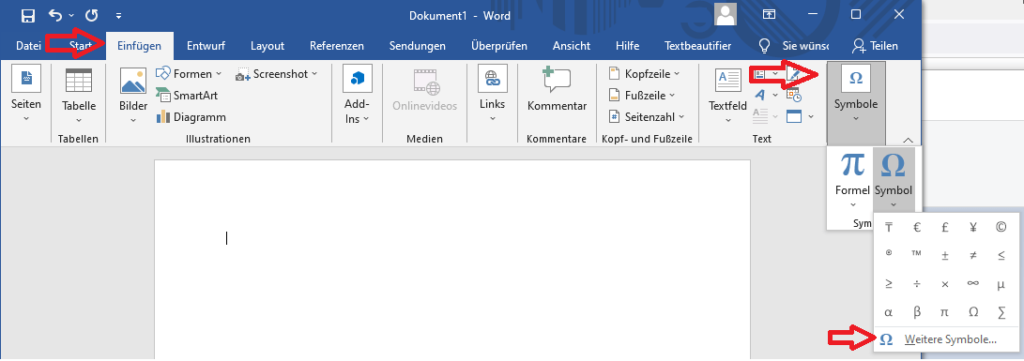
Damit öffnest du das Word Symbol Fenster, aus dem du das gewünschte Symbol suchen kannst.
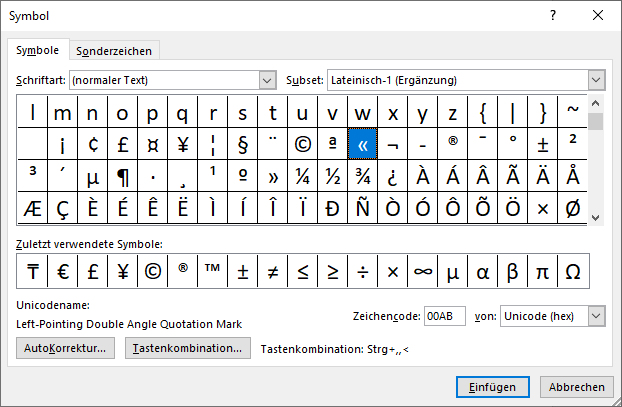
Der Vorteil hier ist, dass du dir für die Symbole auch eigene Tastenkombinationen erstellen kannst.
Einfügen über die Alt + Keycode Funktion
Wie dir vermutlich aufgefallen ist, habe ich in der Character Map oben das Keystroke: Alt+0187 markiert. Das ist nämlich der Weg, wie du Sonderzeichen wie das Herz Symbol einfügen kannst, ohne durch unglaublich viele Symbole zu blättern.
Der besonder Trick ist, dass du, um Keycodes richtig einzugeben, auf jeden Fall die linke alt Taste in Kombination mit den Zahlen vom Ziffernblock nutzen musst. Sonst funktioniert es nicht.
Wenn du jetzt in einem Word-Dokument die linke alt Taste hälst, dann auf dem Ziffernblock die Zahlenfolge 0187 eintippst und dann alt wieder loslässt, wird das schließende Anführungszeichen/Guillemet eingefügt.
Wie gesagt, braucht es schon etwas Gedächtnisleistung, sich an die vierstelligen Zahlen zu erinnern. Sicherlich prägt sich das ein, wenn du die Zeichen sehr häufig nutzt. Falls dir das zu Umständlich ist, gibt es auch Tools, die dir ermöglichen eigene Tastenkombinationen zu erstellen und damit die Sache wesentlich zu vereinfachen. Bevor ich dir aber so ein Tool vorstelle, ist hier eine Liste mit häufigen Anführungszeichen und ihren Keycodes.
| Anführungszeichen | Keycode |
| öffnendes Guillemet « | alt + 0171 |
| schießendes Guillemet » | alt + 0187 |
| öffnendes Anführungszeichen „ | alt + 0132 |
| schließendes Anführungszeichen “ | alt + 0147 |
| englisches Anführungszeichen öffnend “ | alt + 0147 |
| englisches Anführungszeichen schließend ” | alt + 0148 |
Zusätzliche Anführungszeichen als Tastenkombination
Im folgenden zeige ich dir, wie du mit Hilfe des Textbaustein-Programms TastenTrick, Tastenkombinationen für ein zusätzliches Paar Anführungszeichen mit Guillemets erstellst.
Zuerst müssen wir uns entscheiden, welche Tastenkombinationen wir nutzen möchten. Da ein Guillemet ja auch nur eine Art Anführungszeichen, bietet es sich an die gleiche Taste zu nutze. Für’s öffnende Guillemet ist caps lock + 2 eine gute Wahl, schließlich ist nutzt du nur eine andere „Shift“-Taste, um ein anderes Zeichen zu tippen. Jetzt haben wir ja auch noch das schließende Symbol. Dafür nehmen wir einfach noch das Shift dazu caps lock + umschalt ⇧ + 2. Die Idee ist, dass man Shift ja bei Buchstaben dazu nutzt einen den gleichen Buchstaben nut „anders“ zu schreiben. Damit musst du dir zumindest nicht mehr merken, wo sich die „besonderen“ Anführungszeichen befinden. Sie sind nämlich da, wo die normalen auch sind.
Die folgende Beschreibung erklärt in groben Zügen, wie du die Tastenkombination erstellst. Eine detailliertere Anleitung, mit Bildern und der Erklärung, was die einzelnen Felder bedeuten, findest du im Artikel Tastenkombination für den Währungsrechner.
Aktionen erstellen
Als erstes erstellst du eine Aktion, die das „öffnende“ Guillemet tippt. Dafür wählst du im TastenTrick-Menü den Eintrag Aktionen verwalten … aus und klickst auf neue Aktion.
Trage einen sprechenden Namen ein, so was wie „öffnendes Guillemet“ und trage in das Code-Feld das Sonderzeichen ein. Bevor du auf Speichern klickst, achte darauf, dass du den Code-Typ auf „Textausgabe und Tastenkombinationen“ stellst.
Und jetzt wiederhole das Ganze noch einmal für das schließende Guillemet.
Nachdem die Aktionen da sind, fehlt noch die Verbindung zu den Tastenkombinationen.
Aktionen mit Tastenkombinationen verbinden
Damit du die Aktionen auch auslösen kannst, müssen sie erst mit einer Tastenkombination verbunden werden. Wähle dazu im TastenTrick-Menü den Eintrag Tastenkürzel verwalten … aus. Mit dem Button Erstellen … kannst du dann die Kombination (zum Beispiel die 2) wählen und anschließend die passende Aktion aussuchen. Mit OK bestätigen und fertig ist dein neues Tastenkürzel.
Und noch einmal für die schließenden Anführungszeichen … Fertig.
Jetzt kannst du in jedem Programm mit caps lock + 2 und caps lock + umschalt ⇧ + 2 deine schicken, neuen Anführungszeichen einfügen.
Klingt praktisch? Probiere TastenTrick die nächsten 30 Tage kostenlos aus.